葬儀の基礎知識
お孫さんとしゃべってみよう!LINEの使い方&豆知識
豆知識など含めた記事-1.jpg)
今や、友だちや家族間のコミュニケーションツールとして多くの人に利用されている「LINE」。総務省が実施した調査によると、LINEは日本国内の全年代で9割以上の人が利用しているコミュニケーションアプリだそうです。
とはいえ、スマホを使い慣れていない世代の方からすると、LINEを使いこなすのはハードルが高いと感じるかもしれません。今回は、さまざまな機能があるLINEの使い方や、知っていると便利な豆知識についてご紹介します。ぜひ、LINEを使いこなして、お孫さんと楽しいトークを楽しんでみましょう!
LINEの使い方
最初にLINEの使い方について説明します。
ステップ1:LINEアプリをインストール(ダウンロード)する
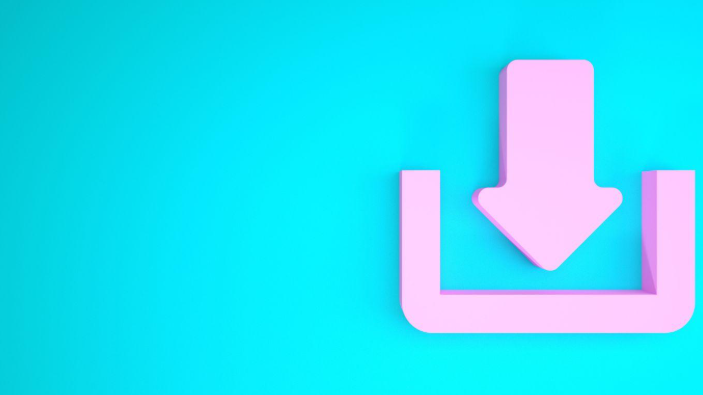
スマホにLINEのアプリをインストールすることで、LINEを使用できるようになります。アイフォンとアンドロイドの手順は以下の通りです。
アイフォンの場合
1. スマホのブラウザ(インターネット画面)から、LINE公式サイト(https://line.me/ja/)にアクセスし、【ダウンロード】を押します。
2. 「App Store」のLINEアプリをインストールするページに移ったら、【インストール】ボタンを押します。
3. 「App Store」上で、【開く】と表示されればインストール完了です。※インストールが正しく完了すると、スマホのホーム画面にLINEアプリのアイコンが表示されるのでチェックしてみてください。
アンドロイドの場合
1. スマホのブラウザ(インターネット画面)から、LINE公式サイト(https://line.me/ja/)にアクセスし、【ダウンロード】を押します。
2. Google Play ストアのLINEアプリをインストールするページに移ったら、【インストール】ボタンを押します。
3. 「Google Play ストア」上で、【開く】と表示されればインストール完了です。※インストールが正しく完了すると、スマホのホーム画面にLINEアプリのアイコンが表示されるのでチェックしてみてください。
ステップ2:アカウントを作成する
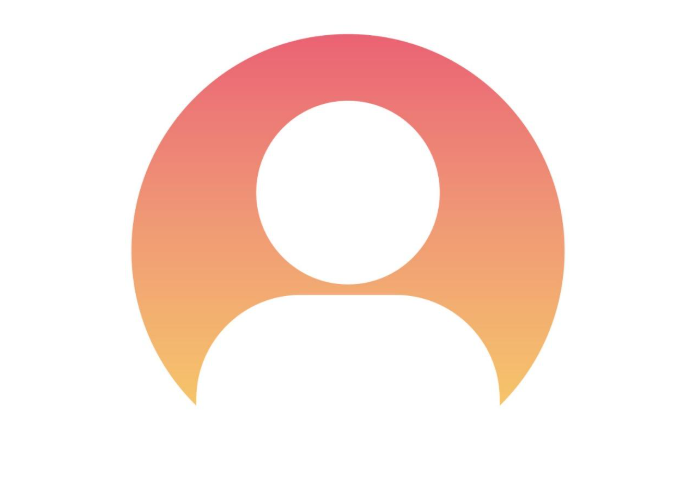
アプリをスマホにインストールしただけでは、LINEを使用することはできません。個人情報を登録してLINEアカウントを作成する必要があります。
LINEアカウントは、アプリを開いた後に表示される案内に従って必要な情報を入力していくことで作成可能です。
LINEアカウントの新規登録方法
1. LINEを起動し、【新規登録】を押します。
2. 「利用規約」、「プライバシーポリシー」を確認後、自身のスマホの電話番号を入力し【→】を押して、SMS(ショートメッセージ)に認証番号を送ります。
3. 届いたSMSに記載されている認証番号を入力します。※一部端末では自動的に認証番号が入力され、次の手順に進みます。
<注意>
3の作業の後に「おかえりなさい、○○!」 と表示された場合は【いいえ、違います】を押してください。
4. 【アカウントを新規作成】を押します。
5. 名前・プロフィール画像を設定して、【→】を押します。
6. パスワードを新規設定して【→】を押します。※パスワードは、大文字・小文字、数字、記号から3種類以上を組み合わせて、8文字以上にしてください。
7. 友だち追加設定(アドレス帳の利用)を確認し【→】を押します。
<注意>
※LINEには、自身の電話番号を知っている相手を自動で友だちに追加する機能があります。自動で友だちを追加されたくない場合は、チェック(✓)を外しましょう。
8. 年齢確認画面で認証をするか選択します。
9. サービス向上のための情報利用に関するお願い画面を確認します。
10. 位置情報へのアクセスを許可するかを選択します。
これでアカウント登録は完了です。
ステップ3:友だちを追加する

LINEでトークや音声通話・ビデオ通話をするには、相手を友だちに追加する必要があります。
友だちは、QRコード、電話番号、ID検索などさまざまな方法で追加できますが、友だちに追加したい相手の電話番号を知っていれば、簡単に追加することができます。ここでは電話番号で追加する方法について解説します。
※電話番号がわからない場合は、自身のアカウントのリンクやQRコードを相手に共有することで友だちを追加することも可能です。
友だちに追加したい相手の電話番号で追加する方法
1. 【ホーム】ボタン(下にある家のマーク)を押します。
2. 右上の【友だち追加】ボタン(人の形のマーク)を押します。
3. 左上の【設定】ボタン(歯車のマーク)を押して、【友だちへの追加を許可】をオンにします。※オンになると緑色に変わります。
4. もう一度、【ホーム】ボタン(下にある家のマーク)を押します。
5. 右上の【友だち追加】ボタン(人の形のマーク)を押します。
6. 【検索】ボタン(虫めがねのマーク)を押します。
7. 【電話番号】の○にチェックを入れます。※緑色に変わります。
8. 電話番号を入力して、【検索】ボタン(虫めがねのマーク)を押します。
9. 友だちが表示されたら、【追加】ボタンを押します。
これで友だちの追加は完了です。
ステップ4:トーク(メッセージ)を送る
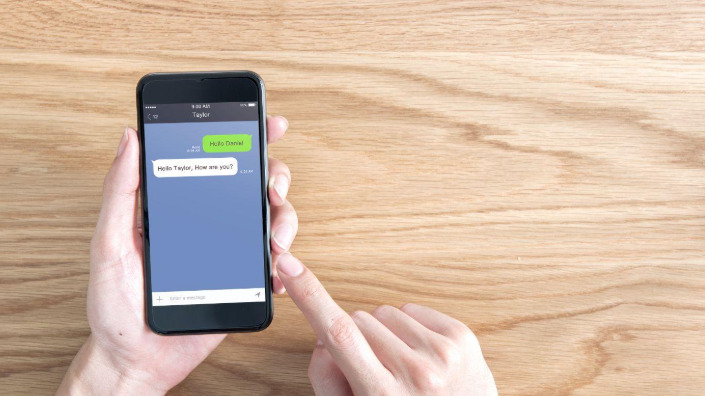
友だちを追加した後は、LINEでトークを送ってみましょう! トークでは、文字のメッセージを送りあったり、写真や動画を共有したりできます。
また、気持ちを伝えるさまざまなスタンプや絵文字も利用できるので、文字だけでは伝わりにくい感情表現を伝えたいときにおすすめです。
友だちにトークを送る
1. 【ホーム】ボタン(下にある家のマーク)を押して、【友だち】の中からトークしたい友だちの名前を選択します。
2. 【トーク】ボタン(吹き出しのマーク)を押します。
3. トーク画面下のメッセージ入力欄(うすいグレー色で「Aa」と書かれている場所)を押します。
4. 送信したいメッセージを入力し、【紙ひこうき】ボタンを押します。
これでメッセージが送信されます。
トークでスタンプを送る
1. トーク画面下のメッセージ入力欄(うすいグレー色で「Aa」と書かれている場所)の右横にあるニコちゃんマークのボタンを押します。
2. スタンプ一覧から送りたいスタンプを選んで押すと、スタンプが拡大表示されます。※まだ送信されていません。
3. もう一度スタンプを押すと送信されます。※紙ひこうきマークを押しても送信できます。
トークで写真や動画を送る
1. トーク画面下のメッセージ入力欄(うすいグレー色で「Aa」と書かれている場所)の左横にある【写真フォルダ】のボタン(山の絵のマーク)を押します。
2. 送りたい写真や動画を選んで、【紙ひこうき】ボタンを押します。
※【写真フォルダ】のボタン(山の絵のマーク)の左横にあるのが、カメラを起動させるボタンです。今すぐに撮って送りたい場合に利用してください。
ステップ5:通話(電話)をする

LINEでは文章を送る以外に、友だちになっているユーザー同士で音声通話やビデオ通話をすることも可能です。なお、音声通話とビデオ通話はどちらも通話料が無料なので気軽に楽しむことができます。
ホームから友だちを選んで通話する
1. 【ホーム】ボタン(下にある家のマーク)を押して、【友だち】の中から通話したい友だちの名前を選択します。
2. 【無料通話】もしくは【ビデオ通話】を押します。
トークルームから友だちと通話する
友だちとトークをした履歴(トークルーム)からも通話をすることができます。
1. トークルーム右上の【電話】ボタンを押します。
2. 【無料通話】または【ビデオ通話】を押して通話を開始します。
3. 通話を終了するときは【切る】ボタン(赤い受話器のマーク)を押します。
LINEの基本的な使い方は以上です。お孫さんとのコミュニケーションが楽しくなりそうですね!
LINEをだんだん使いこなせるようになってきたら、次はぜひさまざまな機能にもチャレンジしてみてください。ここからは、知っておくと便利なLINEの豆知識をご紹介します。
LINEの豆知識
LINEにはさまざまな便利な機能がついており、使いこなせるようになるとコミュニケーションがさらに楽にとれるようになります。ここではLINEの豆知識として3個ご紹介します。
文字の大きさを変更する

トーク画面の文字が少し読みづらいと思ったことはありませんか? 目が疲れていると小さい文字を読むのがつらいときもあるはずです。そんなときは文字の大きさを変更してみてください。
1. 【ホーム】ボタン(下にある家のマーク)を押して、右上にある【設定】のボタン(歯車のマーク)を押します。
2. ページを下へとスクロールしていき、【トーク】を押します。
3. 【フォントサイズ】を押します。
4. 【設定に従う】をOFFにします。※ボタンの色が緑色から白色に変わります。
5. 「小」「普通」「大」「特大」から大きさを選びチェック(✓)をつけるとそれで設定が完了です。
トーク履歴から必要な情報を検索する

大切な約束や連絡を、後になって「なんて言っていたかな?」「約束の時間は何時だったかな?」となったことはありませんか? そういったときに便利なのが「検索機能」です。
1. トーク画面の右上にある【検索】ボタン(虫めがねマーク)を押します。
2. 上部に検索窓が出るので、そこに検索したいワードを入れます。
3. 候補が何個か出るので、日にちから該当するトークを選んで押すとそのときのトークの内容を見ることができます。
指定した相手をトーク一覧の上部に表示させる
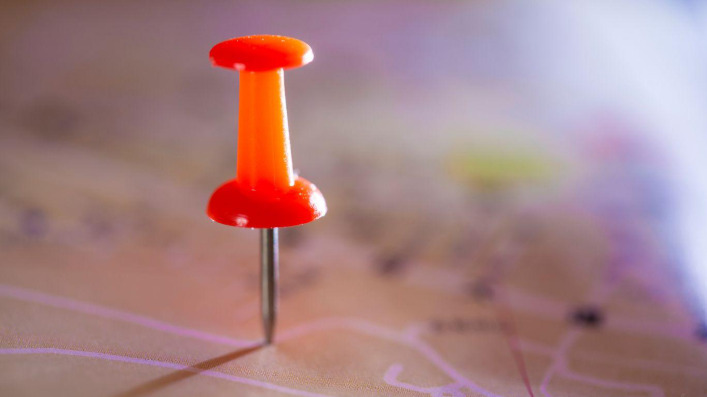
友だちやLINEグループが増えていくと、トークをしようと思ったときに下までスクロールで探さないといけなくて、少し面倒だなと思ったことはありませんか?
そんなときに便利なのが「ピン止め」機能です。指定した相手をピン止めしておくことでトーク一覧の上部に留めておくことができるので、探すためにたくさんスクロールする必要がありません。
1. 下にある【トーク】を押して、トーク一覧を出します。
2. ピン止めしたい相手(グループ)の名前の上で右側にスクロールすると、マークが二つ出てくるので右側の【ピン止め】ボタン(押しピンのマーク)を押します。
これでピン止めした相手は常に上の方に表示されるようになります。






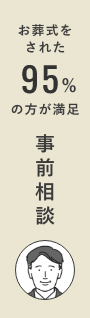

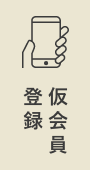

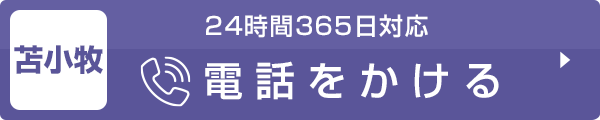
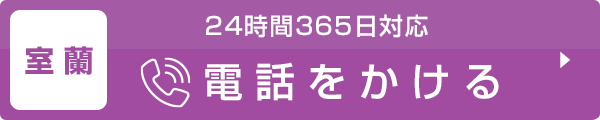




クチコミ件数
1,013件平均評価
4.88